
안녕하세요.
앗팅덕후입니다.
회사, 학교에서 많이 사용하는 엑셀은 요즘시대에 꼭 필요한 프로그램입니다.
엑셀을 처음 접했을 때, 낯설고 어려워 많이 버벅 되었지만
자주 사용하다보니 단축키도 익숙해져 눈감고도 자료를 작성하는 수준이 되었습니다.
Excel 초보 시절 버벅 거리고 단축키도 찾아가며 하니 회사 업무의 효율이 좋지 못해
야근하기를 밥먹듯이 했었는데요... 그 당시를 생각하면 눈물이 앞을 가리네요..ㅠㅠ
이제는 단축키 모음 정리표도 안보고도 단축키를 현란하게 사용할 정도로
엑셀에 능숙해져야근없는 저녁 있는 삶을 즐기고 있습니다.
찾아와주신 분들도 지금은 엑셀이 어렵고 낯설고 자료 하나 작성하는데 오래 걸리시죠?!!
아래 제가 알려드리는 단축키만 아신다면 엑셀 자료 뚝딱뚝딱 금방 만드실 수 있어요~
프린트 해서 회사 또는 집 컴퓨터 옆에 가까이 두시고 사용하기 편하시게
Excel 단축키 정리표 모음 PDF 파일을 포스팅 하단에 첨부할께요!!
엑셀 단축키 정리표 보시고 업무하시는데 많은 도움이 되셨으면 좋겠습니다.

엑셀 단축키 정리표 첫번째로 Ctrl (컨트롤) 관련 단축키 입니다.
저희 Excel의 Ctrl 단축키 중 셀 서식 대화 상자 단축키 'Ctrl + 1' 을 많이 사용하는데요.
정말 유용합니다. 업무 효율성 1등인 단축키 입니다.
| 단축키 | 기능 |
| Ctrl + 1 | 셀 서식 대화 상자 |
| Ctrl + D | 선택한 범위 맨 위의 셀 내용 형식 아래 셀로 복사 |
| Ctrl + ↓ | 현재 영역의 맨 아래셀로 이동 |
| Ctrl + ↑ | 위쪽 끝 데이터로 이동 |
| Ctrl + ← | 왼쪽 끝 데이터로 이동 |
| Ctrl + → | 오른쪽 끝 데이터로 이동 |
| Ctrl + END | 마지막 사용된 셀의 가장 오른쪽 아래 행으로 이동 |
| Ctrl + HOME | 워크시트의 시작 부분으로 이동 |
| Ctrl + PgDn | 통합 문서에서 다음 시트로 이동 |
| Ctrl + PgUp | 통합 문서에서 이전 시트로 이동 |
| Ctrl + Enter | 선택한 셀 범위를 현재 입력 내용으로 채우기 |
| Ctrl + [ ; ] | 현재 날짜 입력 |
| Ctrl + Z | 최근 작업 실행 취소 |
| Ctrl + B | 굻은 글꼴 적용 |
| Ctrl + \ | 값이 다른 셀 선택 |
| Ctrl + / | 현재 배열 선택 |
| Ctrl + - | 삭제 |
| Ctrl + ~ | 수식보기 |
| Ctrl + [ | 직접 참조하는 셀 선택 |
| Ctrl + 1 | 섹 서식 |
| Ctrl + 5 | 취소선 |
| Ctrl + 9 | 행 숨기기 |
| Ctrl + 0 | 열 숨기기 |
| Ctrl + Page Down | 다음 워크 시트로 |
| Ctrl + Page Up | 이전 워크시트로 |
| Ctrl + Delete | 마지막줄까지 지우기 |
| Ctrl + Backspaece | 활설셀로 이동 |
| Ctrl + Enter | 선택한 범위 모두 채우기 |
| Ctrl + Space bar | 열 전체 선택 |
| Ctrl + Home | 워크시트 처음으로 |
| Ctrl + End | 워크시트 마지막으로 |
| Ctrl + F2 | 인쇄 미리보기 |
| Ctrl + F3 | 이름정의 |
| Ctrl + F4 | 창닫기 |
| Ctrl + F5 | 이전 크기 창사이즈 |
| Ctrl + F6 | 다음 통합문서로 |
| Ctrl + F7 | 창이동 |
| Ctrl + F8 | 창 크기 조절 |
| Ctrl + F9 | 창 최소화 |
| Ctrl + F10 | 창 복원 |
| Ctrl + F11 | 새매크로시트 |
| Ctrl + F12 | 열기 |
| Ctrl + A | 모두 선택 |
| Ctrl + B | 굵게 |
| Ctrl + C | 복사 |
| Ctrl + D | 아래쪽 채우기 |
| Ctrl + F | 찾기 |
| Ctrl + G | 이동 |
| Ctrl + H | 바꾸기 |
| Ctrl + I | 기울림 글꼴 |
| Ctrl + K | 하이퍼링크 삽입 |
| Ctrl + O | 통합문서 열기 |
| Ctrl + P | 인쇄 |
| Ctrl + S | 통합 문서 저장 |
| Ctrl + U | 밑줄 |
| Ctrl + V | 붙여넣기 |
| Ctrl + W | 통합문서 닫기 |
| Ctrl + X | 잘라내기 |
| Ctrl + Y | 마지막 작업 반복 |
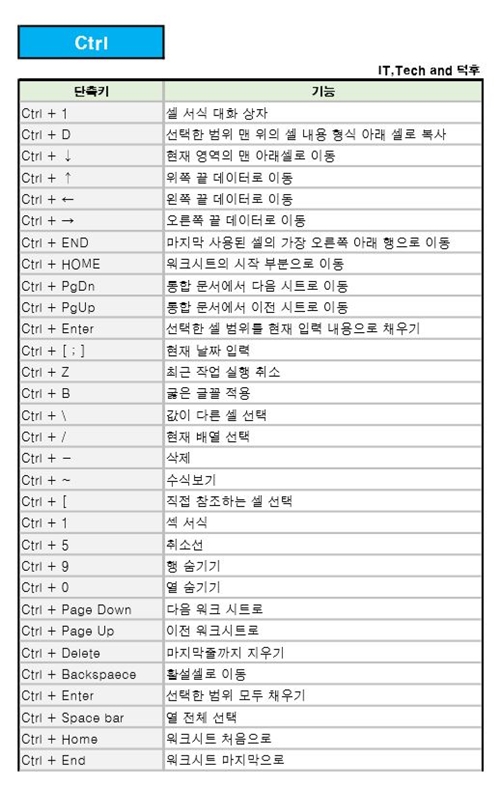
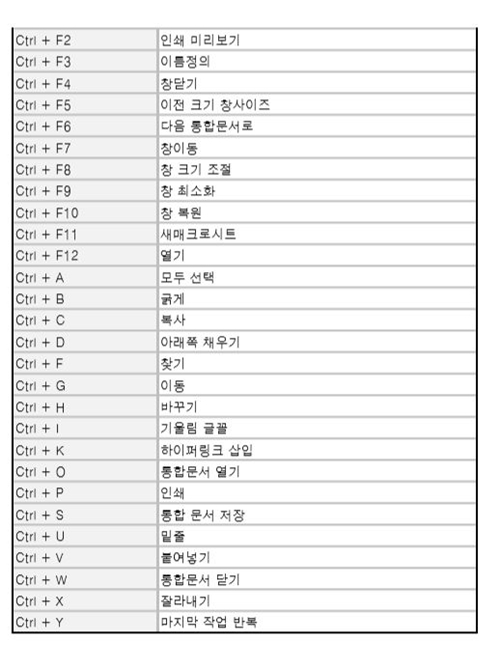

두번째로는 Ctrl + Shfit (시프트) 단축키 정리표 입니다.
엑셀 자주사용하는 단축키에서 'Ctrl + Shift + END'를 빼면 안되겠죠?!!
'Ctrl + Shift + END' 단축키는 'END' 대신 ' ↓ ' 아래방향키도 자주 사용한답니다.
| 단축키 | 기능 |
| Ctrl + Shift + F | 셀 서식 대화 상자에 글꼴 서식 지정 |
| Ctrl + Shift + END | 셀 선택 영역을 사용된 마지막 셀까지 모두선택 |
| Ctrl + Shift +↑ | 셀 선택 영역을 사용된 위쪽 셀까지 모두 선택 |
| Ctrl + Shift +← | 셀 선택 영역을 사용된 왼쪽 셀까지 모두선택 |
| Ctrl + Shift +→ | 셀 선택 영역을 사용된 오른쪽 셀까지 모두선택 |
| Ctrl + Shift +F3 | 이름만들기 |
| Ctrl + Shift +F6 | 이전 통합문서로 이동 |
| Ctrl + Shift +F12 | 인쇄 |
| Ctrl + Shift +~ | 일반 서식 |
| Ctrl + Shift +- | 테두리선 지우기 |
| Ctrl + Shift +[ | 직접 참조되는 셀 선택 |
| Ctrl + Shift +] | 모든 참조되는 셀 선택 |
| Ctrl + Shift +; | 시간삽입 |
| Ctrl + Shift +' | 바로 윗셀의 값 복사 |
| Ctrl + Shift +Space Bar | 아래쪽 데이터 모두선택 |
| Ctrl + Shift +Tap | 이전 창으로 |
| Ctrl + Shift +Enter | 배열 수식 입력 |
| Ctrl + Shift +1 | 숫자 서식 |
| Ctrl + Shift +2 | 시간 서식 |
| Ctrl + Shift +3 | 날짜 서식 |
| Ctrl + Shift +4 | 통화 서식 |
| Ctrl + Shift +5 | 백분율 서식 |
| Ctrl + Shift +6 | 지수 서식 |
| Ctrl + Shift +7 | 테두리 선 전용 |
| Ctrl + Shift +8 | 현재 영역 선택 |
| Ctrl + Shift +9 | 행 숨기기 취소 |
| Ctrl + Shift +0 | 열 숨기기 취소 |
| Ctrl + Shift +O | 메모가 있는 셀 선택 |
| Ctrl + Shift +P | 글꼴 보기 |
| Ctrl + Shift +A | 함수인수 나타내기 |
| Ctrl + Shift + F | 글꼴 |
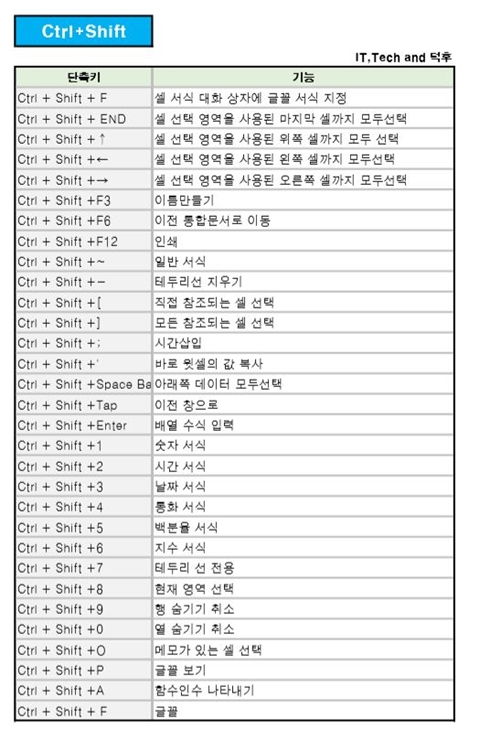

세번째 단축키는 Alt 관련 단축키 입니다.
엑셀의 꽃은 계산이죠!!
계산을 빠르고 손쉽게 해주는 단축키 'Alt + =' 자주 사용합니다.
| 단축키 | 기능 |
| Alt + O | 서식 메뉴 |
| Alt +T | 도구 메뉴 |
| Alt + W | 창 메뉴 |
| Alt + = | 자동 합계 |
| Alt + ; | 화면에 보이는 셀 선택 |
| Alt + ' | 스타일 |
| Alt +Page Up | 한 화면 왼쪽으로 이동 |
| Alt + Page Down | 한 화면 오른쪽으로 이동 |
| Alt + ↓ | 목록에서 선택 |
| Alt + space Bar | 창 조절 메뉴 |
| Alt + F1 | 차트 삽입 |
| Alt + F2 | 다른이름이로 저장 |
| Alt + F4 | 종료 |
| Alt + F8 | 매크로 대화 상자 |
| Alt + F11 | VB 편집기 |
| Alt + enter | 한셀 두줄 입력 |
| Alt + F | 파일 메뉴 |
| Alt + H | 도움말 메뉴 |
| Alt + I | 삽입 메뉴 |
| Alt + D | 데이터 메뉴 |
| Alt + E | 편집 메뉴 |
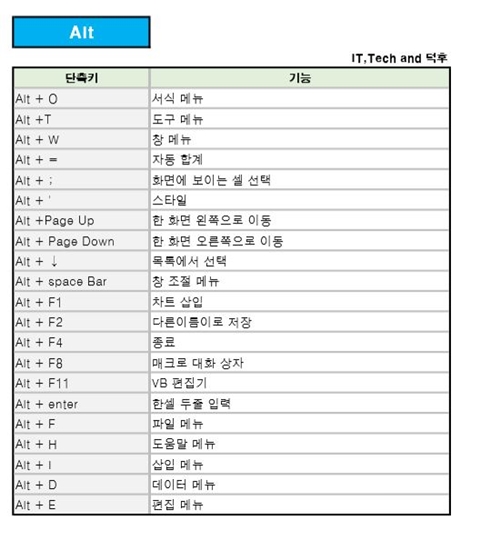

네번째는 Shift 단축키 모음입니다.
엑셀의 활용도를 높이기 위해서 사용되는 함수가 있습니다.
이 함수를 사용하기 쉽게 해주는 단축키 'Shift + F3' 자주사용하는 엑셀 단축키 입니다.
| 단축키 | 기능 |
| Shift +F1 | 설명 |
| Shift +F2 | 메모편집 |
| Shift +F3 | 함수 마법사 |
| Shift +F4 | 다음찾기 |
| Shift +F5 | 찾기 |
| Shift +F6 | 이전 창틀로 이동 |
| Shift +F8 | 추가선택 |
| Shift +F9 | 시트재계산 |
| Shift +F10 | 바로가기 메뉴 |
| Shift +F11 | 새 시트 삽입 |
| Shift +F12 | 다른 이름으로 저장 |
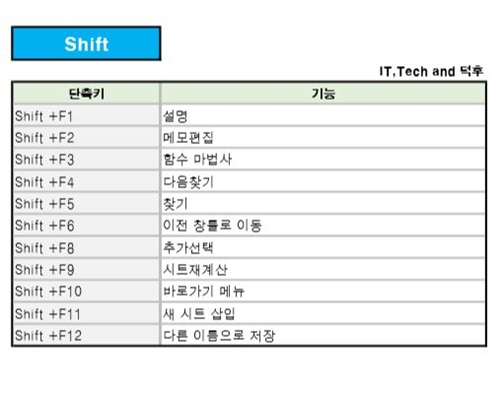

다섯번째로 Function 키입니다.
키보드 윗편에 자리한 F1, F2...,F12까지 있는 펑션키가 엑셀에 단축키로 사용됩니다.
선택한 셀을 수정하기 위해 사용하는 'F2' 단축키를 자주 사용합니다.
| 단축키 | 기능 |
| F1 | 도움말 |
| F2 | 해당 셀 편집 |
| F3 | 셀의 이름 추가 |
| F4 | 마지막 작업 반복 |
| F5 | 이동 |
| F6 | 단축키 표시 |
| F7 | 맞춤법 검사 |
| F8 | 셀 영역 선택 |
| F9 | 모두 다시 계산 |
| F10 | 풀 다운 |
| F11 | 차트 만들기 |
| F12 | 다른 이름으로 저장 |
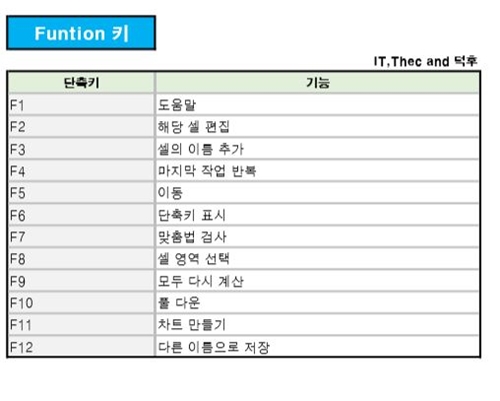
그리고 자주 사용하는 excel 서식복사 단축키 입니다.
① 'Ctrl + c' 로 복사하고자 하는 셀을 복사합니다.
② 서식 붙여넣을 셀에서 'Ctrl + Alt + V' 단축키를 누릅니다.
③ 선택하여 붙여넣기 창에서 서식(T) 'Alt+T' 단축키를 누르고 '엔터' 를 누르면 서식 복사가 됩니다.
엑셀 서식복사 할때, 매우 유용하게 사용되는 단축키니 꼭 알아주세요~!!
마지막으로는 제 글을 끝까지 읽어주신 분들께 드리는 제 작은 선물입니다.

모든 분들의 야근없는 그날까지 앗팅덕후의 글은 계속 됩니다.
감사합니다.
엑셀 특수문자 표 무료 다운로드
안녕하세요. 앗팅덕후 입니다. 이번에는 회사, 학교에서 많이 사용되는 엑셀 특수문자 단축키에 대해서 말씀드리려고 합니다. 엑셀 파워포인트 워드 한글 문서작업에서 사용되는 특수문자 입력
lovelymaniac.tistory.com
엑셀 표 만들어서 한글로 가져오기
안녕하세요. 앗팅덕후입니다. 엑셀 표는 회사, 학교에서 많이 사용 됩니다. 자주 사용하는 기능인 만큼 엑셀 표는 굉장히 중요하겠죠?!! 엑셀 표를 만들면 필터가 적용되어 엑셀의 활용도를 높일
lovelymaniac.tistory.com
'IT' 카테고리의 다른 글
| 14세미만 여러개 구글계정 만들기 완전정복 (0) | 2023.01.26 |
|---|---|
| 3분만에 티스토리 썸네일 만들기 및 북클럽 썸네일 크기 맞추기 (7) | 2023.01.19 |
| 엑셀 표 만들어서 한글로 가져오기 (0) | 2023.01.18 |
| 애드센스 수익형 블로그 초기 세팅방법 (0) | 2023.01.17 |
| 구글폼 작성법 설문조사 응답 제출확인 QR 방법 (0) | 2023.01.12 |




댓글